This Guide will walk you through the process of installing our Weebly templates or installing any weebly template.
STEP 1: PREPARE FOR INSTALLATION
After purchase, you will be redirected to a download page and you will also receive a confirmation email that includes the download link.
After you have downloaded and saved the template on your computer/device, what you will see is a zip filed bearing the name of the product you purchased, for example Focus_theme_package.
A : UNZIP THE PRODUCT PACKAGE
Unzipping a file is a very simple process but if you don’t know how to do this, google it or use any other search engines. There are lots of articles on how to unzip a file, but I doubt you will need one as the process is quite easy.
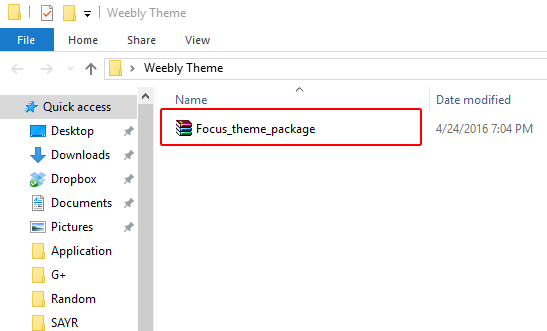
B: IDENTIFY PACKAGE FOLDERS
Once you unzip the product package you will see folders such as:
- Documentation
- EXTRAS
- License Agreement
- Read Me First
- Theme-name_v1.0
The ‘Theme-name_v1.0‘ zip file is what you need to upload to Weebly. DO NOT unzip this file, very important!
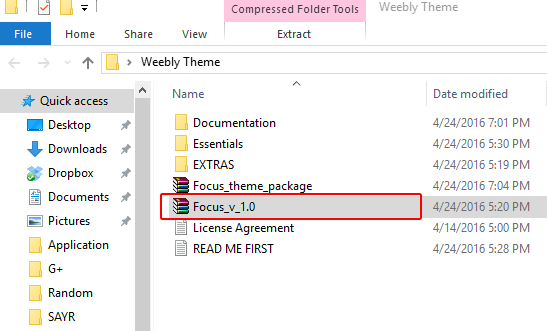
STEP 2: BEGIN INSTALLATION
If you have followed and carried out the processes listed above, then you are ready to upload your template to Weebly, let’s begin.
- Log into your Weebly account
- From the dashboard, choose the website you want to install the theme on.
- Click THEME on the Blue menu Bar (as shown on screenshot above).
- To the left where you have ‘THEME OPTIONS’, click Change Theme.
- The next page will either load all Weebly themes or your custom themes (if you have any), but you are not interested in either. Focus your attention on the top right corner you will see Import Theme. Click on Import Theme.
- You will get a dialogue box. Now, open up the folder you saved the theme (the zip file) then Drag and drop the zip file on the popup box. (Recommended Method). Or click the button that says ‘Select a Theme, locate the folder you saved the theme, and upload the theme.
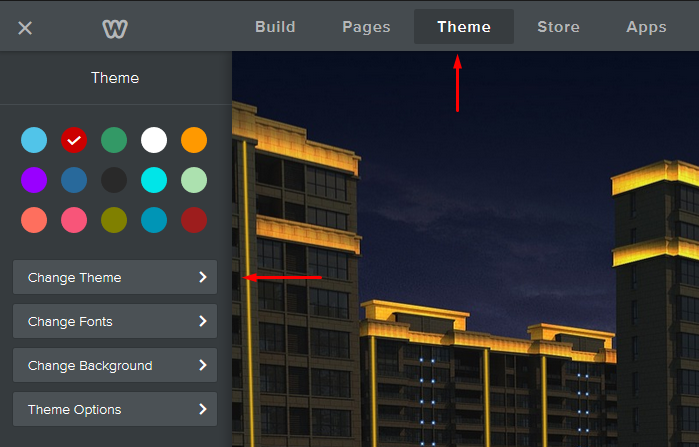
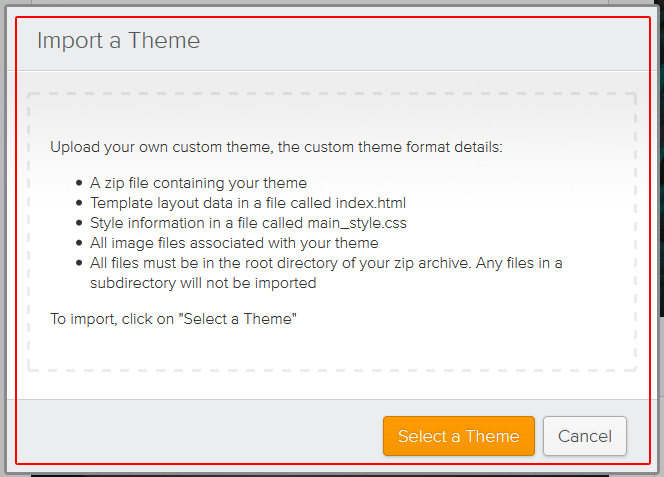
STEP 3: SUCCESSFUL UPLOAD. ACTIVATE AND USE THEME
Upon successful upload, click “CUSTOM” tab and you will see all your themes, including the theme you just uploaded.
Hover your cursor over the said theme, three options (buttons) should come up from the bottom that says:
- PREVIEW: Use this option to preview the theme before activating it. Upon preview, you will be able to see how the theme looks on your website.
- CHOOSE: Use this option to activate and start using the theme without previewing.
- EDIT: Use this option to edit the HTML, CSS and files that makes up the theme. Not important at this stage, as you can do this afterwards (or anytime) through the THEME tab.
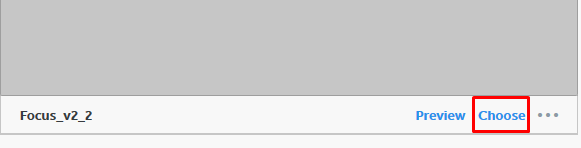
If you follow the above steps correctly, then you should be able to successfully installed and activated a weebly theme.
ENJOY your new theme!